
Once you find the perfect Opacity, copy its value, take the Brush Tool (B) again, and paste it into the upper bar. If you want to make your watermark semi-transparent, first take the Move Tool (V) and experiment with pressing the numbers on your keyboard-this will change the Opacity of the layer, so you'll be able to quickly test various options. Create a New Layer and test your brush-see what size and color work best for your watermark. Open a photo in a resolution that you work with most of the time. The letters or symbols should be in greyscale-the brighter they are, the more transparent they will be in the end, so black and dark greys are the best choice. Make sure it has a high resolution, so that it will look good on images of all sizes. How to Make a Watermark in Photoshop Manually Step 1įirst, open the logo that you want to use as a watermark.
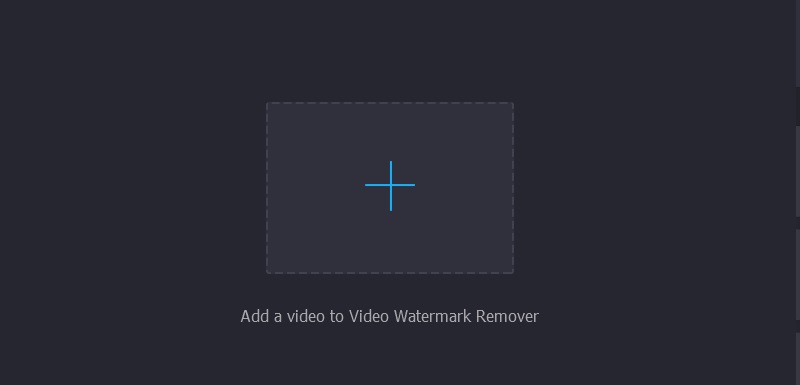

a logo/signature (I used one from this minimal logo set)ġ.

a photo (I used this mountain landscape photo).


 0 kommentar(er)
0 kommentar(er)
